Ubuntuのインストールと起動
32GB以上のmicroSD™カードをご用意ください。
microSD™カードにUbuntuをインストールします。RadxaのGithubからビルドされたUbuntuのイメージファイルがダウンロードできます。
デスクトップ環境は現在主流のKDEとXfceから選択できます。またGUIではないCLI(Command Line Interface)もあります。
簡単にKDEとXfce、CLIの違いを説明します。
・KDE
人気の高いデスクトップ環境です。Windowsに近いインターフェイスでカスタマイズによってメニュー位置や大きさが変更できます。ウィジットと呼ばれるプログラムをデスクトップに配置できます。ただしメモリーとCPUなどリソースの消費量が多いので動作が遅く感じたり放熱対策をしていない場合、CPUが相当発熱します。
・Xfce
パフォーマンス重視の軽量デスクトップ環境として登場しました。見た目もWindowsライクでスタートボタンやシステムトレイなどがあります。最初からインストールされているソフトウエアも軽量のものになっています。
ROCK 4C+ではKDEよりも快適に動作します。
・CLI
コマンドラインインターフェイスはデスクトップ環境のようなGUI環境を持たないコマンドラインでOSを操作する環境です。マウスを使ったWindowsやMACのような使い方はできませんがコマンドラインだけなのでより軽量に動作します。Linuxを使い慣れた方であればGUI操作よりもキーボードだけで操作できるこちらの環境の方が使いやすいかもしれません。
KDE環境のUbuntuをmicroSD™カードにインストールします。
なおここではWindowsパソコンを使って作業をしています。
①フラッシュツールの準備
microSD™カードにOSのイメージファイルをインストールするツールとしてbalenaEtcherというソフトがあります。とても簡単でmicroSD™カードをパソコンに装着してイメージファイルを選択するだけでインストールしてくれます。
下記の公式サイトからbalenaEtcherをダウンロードしてください。
“Download Etcher”ボタンをクリックしてお使いのパソコン環境に応じたファイルをダウンロードしてインストールしてください。
②OSイメージファイルのダウンロード
RadxaのGitHubからOSのイメージファイルをダウンロードします。
下記のサイトからダウンロードします。
https://github.com/radxa-build/rock-4c-plus/releases
上記サイトのAssetsの所にはイメージファイルがリストされています。
ここでは “rock-4c-plus_ubuntu_focal_kde_b60.img.xz“を選択してダウンロードしてください。
わかりやすい場所に保存しておきます。
③起動メディアを作成
では早速microSD™カードにOSをインストールしてみましょう。
(1) microSD™カードをパソコンに装着します。
(2) インストールしたbalenaEtcherを起動してください。
(3) “Flash from file”ボタンを押します。先ほどダウンロードしたOSのイメージファイル”rock-4c-plus_ubuntu_focal_kde_b60.img.xz“を選択して開きます。
(4) microSD™カードが選択されているかを確認します。
(5) 確認が完了したら”Flash!”ボタンを押します。インストールが開始されます。進捗状況が表示されますので完了するまで待ちます。
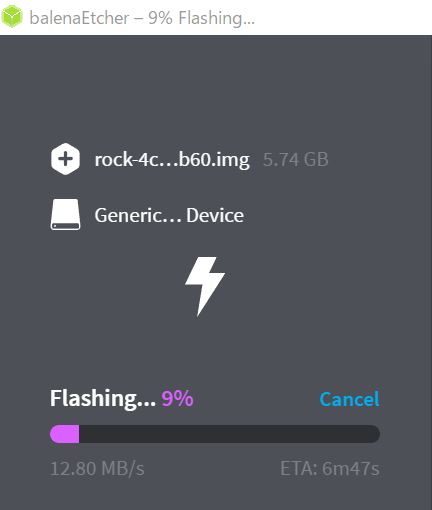
では早速起動してみましょう。
最低限必要なものはマウスとキーボードとモニター、電源用のACアダプタです。
ROCK 4C+は静電気ですぐに破損します。触る時は必ず放電対策をしてください。
対策せず基板に触れると本体を故障させることがあります!!
ROCK 4C+のmicroSD™カードスロットに差し込んでください。

ボードのmicroHDMI(2K)コネクタとモニターを接続します。
“USBホストx2″のコネクタにマウスとキーボードを接続します。
基本接続はこれで完了です。では早速電源を投入してみましょう。
電源用USB Type-Cコネクタに電源用ACアダプタを接続します。ACアダプタは+5V出力で2.5A以上取り出せるものをご利用ください。ACアダプタによって配線による電圧降下を考慮して出力電圧が5.1Vのものもあります。電流はかなり消費しますので安定して大容量の電流を取り出せる信頼性の高いものを使用してください。
電源を接続すると起動します。ボード右側に緑と青のLEDがあります。緑LEDは電源インジケーター、青はストレージへのアクセス時に点灯します。
起動するまで少し待ちます。
ログイン画面が表示されたらユーザーとして”radxa”を選択します。初期パスワードは”radxa”に設定されています。
パスワードを入力してEnterキーを押してログオンします。
ここでは最も基本的な使い方としてWi-Fiに接続してインストール可能なパッケージの一覧と、インストール済みパッケージの更新を行っておきましょう。
デスクトップ環境が起動したら画面右下にあるWi-Fiアイコンをクリックして検出されたSSIDを表示させて接続します。
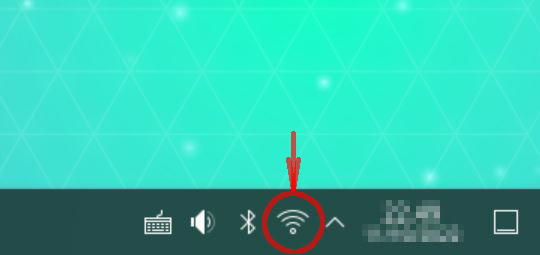
接続をしようとすると”KDE Wallet Service”というKDEウォレットの作成を促すウインドウが表示されることがあります。KDEウォレットはパスワードを保存・保管するためのアプリです。
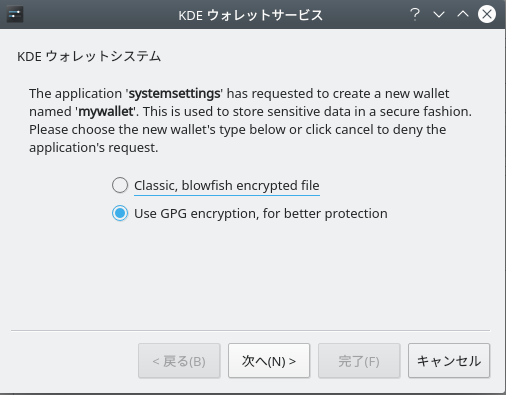
デフォルトでは”Use GPG encryoption, for better protection”が選択されていますが、その場合encryption keyをあらかじめ作成しておく必要がありますのでここでは”Classic, blowfish encrypted file”を選択して”Finish”をクリックしてください。
パスワードを設定しますので適当なパスワードを設定してOKボタンを押します。
※この時点ではWi-Fiに接続されないことがあります。その場合にはもう一度Wi-Fiアイコンをクリックして設定してください。
ネットワークに接続できたら、アップデートします。
“スタートメニュー” → “Applications” → “Yakuake” をクリックします。
Yakuake は KDE のトップダウン型ターミナルです。 最初に起動するとショートカットキーの設定ができます。デフォルトではF12キーで起動する設定になります。
コマンドラインで次のように入力してエンターキーを押します。
$ sudo apt-get updateユーザーのパスワード入力が促されますので、パスワードを入力します。デフォルト設定では”radxa”です。インストール可能なパッケージの一覧が更新されますので完了まで待ちます。終わったら次に進みます。
続いてインストール済みのパッケージを更新します。次コマンドを実行します。
$ sudo apt-get upgrade途中でディスクスペースの空きについて聞かれたら “Y”キーを入力してエンターキーを押して続行してください。
完了したらこれで最初に必要な一通りの体験が完了です。