ここまでUbuntu(KDE)をmicroSDカードとeMMCモジュールにインストール方法をご説明してきました。その他の選択肢としてはDebianもRadxaのGitHubでプレビルド版がリリースされているのでUbuntuと同様にインストールできます。
ここではRadxaのwebサイトから配布されているAndroid 11をeMMCにインストールしてみます。
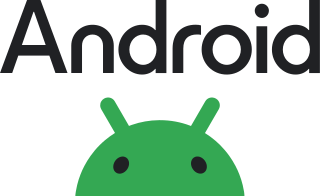
さらに学習のためにfdiskコマンドを使ってパーティションの操作を行います。また操作はSSHでROCK 4C+にネットワーク上にあるWindowsパソコンからログインして各種操作を体験してみましょう。
ROCK 4C+にOSのインストールされたmicroSD™カードを装着します。準備できていない方は(2) OSのインストールmicroSDカード編からmicroSD™カードを作ってください。
eMMCモジュールもROCK 4C+基板裏面のeMMCソケットに装着します。
ROCK 4C+は静電気ですぐに破損します。触る時は必ず放電対策をしてください。
対策せず基板に触れると本体を故障させることがあります!!

ROCK 4C+にマウス・キーボード、モニターを接続しUSB type-Cコネクタに電源アダプタを接続して起動します。
OSが起動したらWi-Fiの設定を行いネットワークに接続してください。
同一のネットワーク上にあるWindowsパソコン(MAC等でも可)からSSHでROCK 4C+にログインしましょう。SSHターミナルはどんなものでも構いませんが、WindowsであればWindows Terminalが便利です。MACであれば標準のターミナルでもいいですし、評判のいいTermiusがおすすめです。
ターミナルを起動したら次のコマンドでROCK 4C+にSSHでログインします。
> ssh radxa@rock-4c-plus.localパスワードはデフォルトでは radxa です。
lsblkコマンドでeMMCのドライブ名を調べます。
lsblk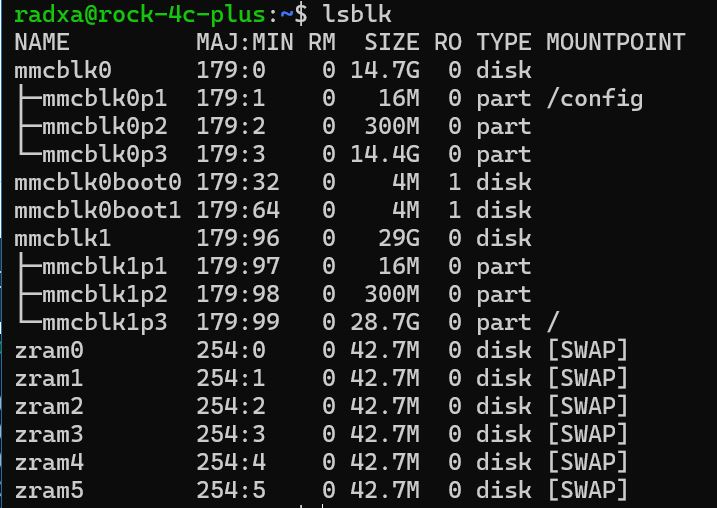
上図の場合にはeMMCはmmcblk0となっています。
早速fdiskコマンドでパーティションを用意します。もし上図のように複数のパーティションがある場合には先にパーティションを削除します。
なお上図ではmmcblk0p1がマウントされていますのでこのままではfdiskてせの操作時にエラーとなるためあらかじめアンマウントしておきます。fdiskではマウントされているデバイスのパーティション操作はできないため、必ずアンマウントしておきます。
$ sudo umount /dev/mmcblk0p1続いてfdiskを実行します。
$ sudo fdisk /dev/mmcblk0※mmcblk0の部分は実際のお客様のドライブ名にしてください。
fdiskモードに入ったら p コマンドでパーティションの一覧を表示させてみましょう。続いて d コマンドで既存のパーティションを削除します。
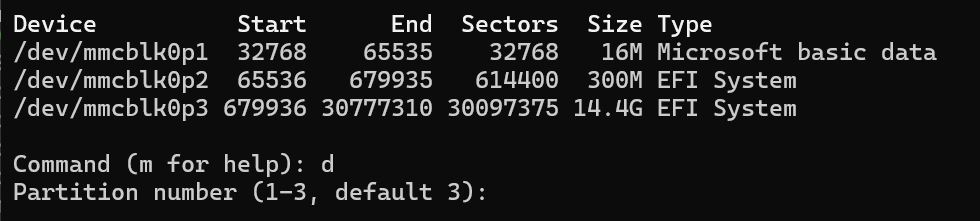
複数のパーティションがある場合には全て削除します。
続いて n コマンドで新しい領域を作成します。
Command (m for help): nパーティション番号を聞かれますので 1 を入力します。
First sectorはデフォルト値の2048と入力します。
Last sectorは表示されたデフォルトサイズ(最大サイズ)を入力します。
これで新しいパーティションがLinux filesystemタイプとして作成されました。

一応最後に p コマンドでパーティションを確認してください。
最後に w コマンドで情報を書き込んで終了させます。
デバイスファイルをlsコマンドで確認してみます。
$ ls -l /dev/mmcblk0![]()
これで準備が完了しました。
下記のサイトから配布されているAndroid 11のイメージファイルをダウンロードします。
https://docs.radxa.com/en/rock4/official-images?model=ROCK+4C%2B
wgetコマンドでイメージを取得しましょう。
$ wget https://github.com/radxa/manifests/releases/download/Rock-android11-20220408_1204/Rock4C_Plus_Android11_20220408_1609-gpt.img.xzダウンロードが完了するまで待ちます。ダウンロードが完了したらlsコマンドでファイルを確認しておきます。
続いてダウンロードしたイメージをeMMCに書き込みます。
xzcatコマンドで展開しddコマンドでファイルをコピーします。いずれもsudoで実行します。ddコマンドはそのままでは進捗状況が表示されないため、status=progressを付けて進捗状況を表示させるようにしています。
$ sudo xzcat ./Rock4C_Plus_Android11_20220408_1609-gpt.img.xz | sudo dd of=/dev/mmcblk0 bs=1M status=progress少し時間がかかります。
終了すると下図のような表示になります。
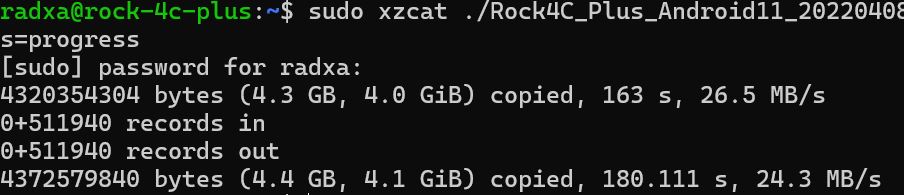
終了したらいったんROCK 4C+をシャットダウンしましょう。
$ shutdown -h nowmicroSD™カードをROCK 4C+から外し、eMMCモジュールが装着された状態にします。
本体に電源を接続して起動してください。
最初起動するときには Erase と表示される場合がありますが、しばらく経過するとAndroidのロゴが表示されます。しばらく経過するとAndroidのGUIが起動することを確認します。なお言語には 日本語 も選択可能です。
起動時に「このデバイスはplayプロテクトの認定を受けていません」という警告が表示されます。この表示は基本的には無視してかまいませんが、Playプロテクト認定をスキップする方法がGoogleの公式ページに記載されていますので参考にしてください。
簡単な方法としては下記の公式サイトのフォームにROCK 4C+のデバイスIDを入力して待機すると2日程度で使えるようになることが期待できます。
https://www.google.com/android/uncertified/?pli=1
なおデバイスIDは上記サイトにADBシェルコマンドが記載されていますが、Device idのapkがあればadbコマンドでインストールすることもできます。